 «Как завести персональный почтовый ящик на Яндексе http://www.yandex.ru/» На дворе месяц май. У нас
за окном уже очень жарко. Лето как-никак рановато наступило на Кубани. На
деревьях уже поспевает черешня, денёк другой и можно будет наслаждаться первыми
ягодами в этом году. Некоторые жители периферии уже открыли купальный сезон. А
мы с вами приступает к знакомству с миром интернета. И так маленькое лирическое
отступление оставим позади и перейдём к моей первой статье. Её я решил
посвятить теме: «Как завести
персональный почтовый ящик на Яндексе». Материал я буду стараться излагать максимально
понятно и, что не маловажно, буду дополнять визуальным пояснением.
Итак, начну я с того, что расскажу, для
чего нужен почтовый ящик. Интернет почта, это некий аналог обычной почты,
только в сотни раз быстрее, удобнее и практичнее. В современном интернет мире
без электронки никуда. Даже для простой регистрации в соц.сетях или на форуме,
у вас затребуют почтовый ящик. И наличие почтового ящика, является уже обязательным
для любого пользователя интернет. С помощью электронной почты Вы можете
общаться со своими друзьями и коллегами со всего мира. Можно пересылать письма,
аудио, видео файлы, документы в электронном виде, регистрироваться в соц.сетях,
на форумах, на сайтах где регистрация является обязательным пунктом.
Но как завести себе почту, если вы без
году неделя пользователь интернет. Очень просто! Читайте и запоминайте!
Начнём с того, что в строке поиска
своего браузера вводите http://www.yandex.ru/ (либо можете нажать
на данную ссылку). Перед вами откроется главная страница Яндекса (см. рисунок 1) 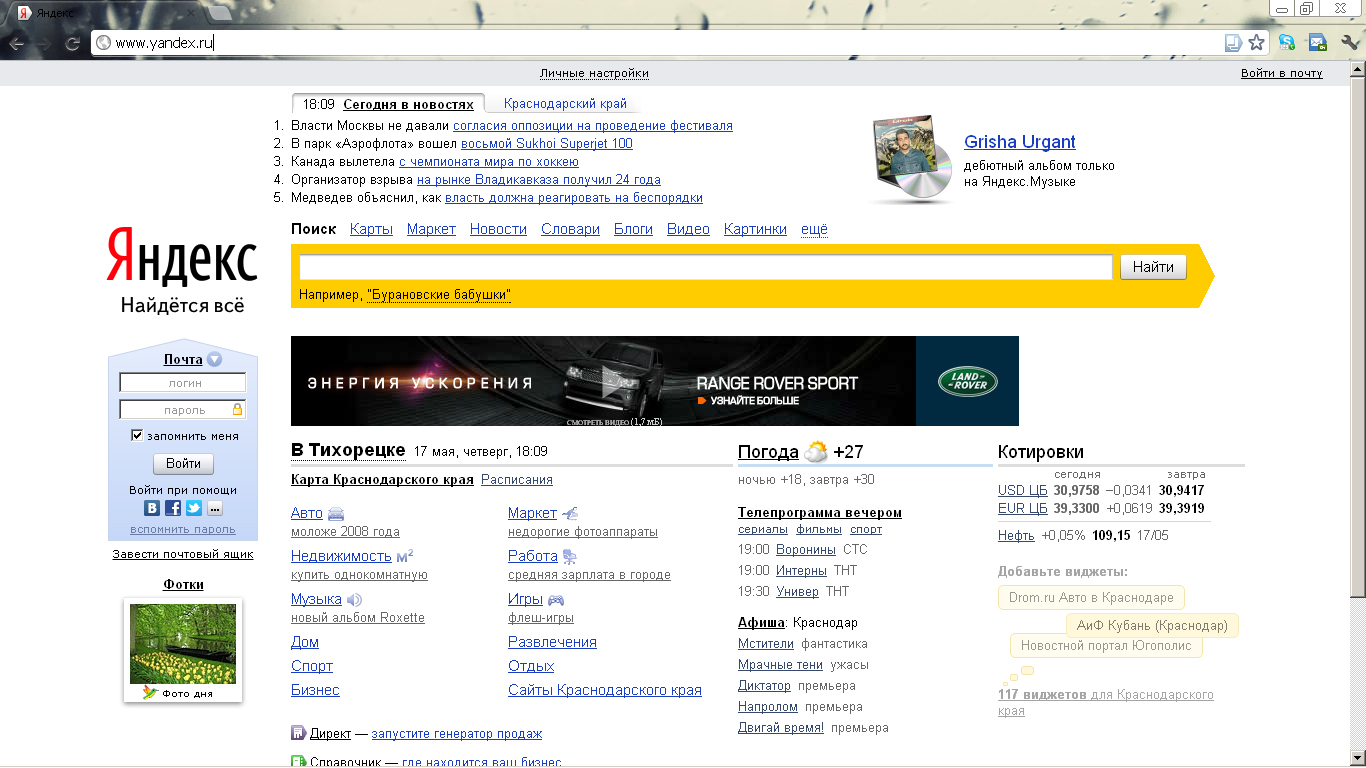
(рисунок 1)
Чтобы
завести почту, нужно нажать на ссылку: «Завести
почтовый ящик» (см. рисунок 2) 
(рисунок 2)
Откроется
окно (см.рисунок 3). 
(рисунок 3)
Это окно
регистрации почтового ящика. Здесь от Вас потребуется ввести Ваше Имя и Фамилию
а также Логин. Если с именем и фамилией всё понятно, то что такое логин? В данном случае, это буде
уникальным именем вашей электронной почты. Здесь можно применить свою
незаурядную фантазию (придумать умопомрачительный и эксцентричный логин J). А можете нажать на
ссылку: «Узнать больше» (см.рисунок 4). 
(рисунок 4)
Высветиться подробная информация
по данной теме (см.рисунок 5). 
(рисунок 5)
При
вводи логина на импортном языке справа будет высвечиваться информация о логине.
Если дынный логин существует в системе (занят другим пользователем), то будет
высвечиваться надпись: «Логин для регистрации недоступен» (см.рисунок 6). 
(рисунок 6)
Вы можете подбирать логин посредством перебора слов,
либо выбрать один из ниже приведенных вариантов (см.рисунок 7). 
(рисунок 7)
Я выбрал второе. Нажимаем: «Дальше» (в левом нижнем углу экрана).
Высветиться окно
следующего содержания (см.рисунок 8). 
(рисунок 8)
Здесь Вам предложат придумать пароль.
Пароль может быть длиной от 6 до 20 символов.
Можно использовать латинские буквы, цифры и символы из списка: ! @ # $ % ^
& * ( ) _ + : ; , . Важно: пароль не
должен совпадать с логином. Надёжность пароля можно определить по надписи
под окошком для ввода пароля. Лучше конечно когда надпись: «надёжный, 20 символов» (см.рисунок
9) или что-то подобное. Запомните
пароль, а лучше запишите его в надёжном месте. 
(рисунок 9)
Ниже нам предлагают
повторить пароль, вводим пароль идентичный тому, что ввели в верхней строке.
Вводим пароль: если пароли совпадают, то под строкой ввода подтверждения пароля
появится надпись: «введено верно». Если
появится надпись: «пароли не совпадают»,
то значит, вы ввели не одинаковые пароли. Проверьте ввод пароля.
Далее выбираем секретный вопрос. Вам предложат на
выбор несколько вариантов. Для чего они, спросите Вы? А нужен контрольный
вопрос для восстановления утраченного пароля (забытого). Так что стоит
запомнить ответ на контрольный вопрос, это очень важно, а лучше записать. В
поле «Ответ», вписывает Ваш ответ на контрольный вопрос.
Далее нам предложат ввести
другой e-mail. Но у нас его нет. А если есть, то
введите его, для чего это. Это нужно для обращения в службу поддержки, если у
вас будут какие-либо проблемы с вашим почтовым ящиком.
Ниже нам предложат ввести
мобильный телефон. Телефонный номер нужен для восстановления доступа к Вашему
почтовому ящику через SMS-ку, в том случае если Вы
забыли или потеряли свой пароль. Это сугубо на Ваше усмотрение. А я использую данную услугу, очень удобно.
Далее, чтобы завершить
работу на этой странице нужно будет ввести символы изображённые на рисунке слева
от поля ввода символов (см.рисунок 10).
Разбираем и вводим. Если Вы не можете разобрать, что видно на картинке, Вы
можете запросить другую картинку, нажав на ссылку под картинкой: «показать другую картинку». 
(рисунок 10)
Нажимаем на кнопку: «Зарегистрироваться» в левом нижнем
углу.
Появится страница,
изображённая на рисунке №11. 
(рисунок 11)
На этом можно и закончить регистрацию почтового ящика нажав на ссылку: «Начать пользоваться сервисами Яндекса»
(см.рисунок 12) 
(рисунок 12)
Ну а можно и заполнить поля приведённые ниже: Номер Вашего мобильного и
Рассказать о себе ещё немного (данные пункт не обязательные).
Ввели данные и нажимает на ссылку: «Начать
пользоваться сервисами Яндекса» (см.рисунок
12)
Появится страница приведённая на рисунке
№13. Здесь будут указаны все сервисы Яндекса. В правом верхнем углу будет указан Ваш почтовый ящик. 
(рисунок 13)
При нажатии
на него высветиться меню: Почта, Паспорт, Сменить пароль (см.рисунок 14). 
(рисунок 14)
Нажимаем на ссылку: «Почта». Попадаем на Ваш почтовый ящик! (см.рисунок 15) 
(рисунок 15)
Всё. Можете пользоваться своей почто! Переписываться с друзьями, коллегами,
родственниками, регистрироваться в соц.сетях и форумах и т.д. и т.п.
На этом я закончу данную статью. В следующих своих публикациях я поведаю
Вам как пользоваться почтой, как сменить пароль почтового ящика да просто
расскажу о данном сервисе. Надеюсь, что данный материал оказался Вам полезен. Буду рад услышать ваши отзывы и пожелания!
С уважением Рагозин Николай.
© Рагозин Николай Александрович Цитирование материалов сайта разрешено с указанием прямой ссылки на сайт http://laymanway.ucoz.ru
|